QNAP製のNASであるTS-251Dを購入した後に私が行った、必ずした方がいいおすすめ設定を紹介します。
あまりNASなどの知識がない方でもわかりやすいように、参考にさせて戴いた記事のリンクも紹介しています。
使用するために必要な設定からセキュリティ設定までしっかりと行っておきましょう!
初期設定
ボリュームタイプの変更
初期設定の中でもこちらはHDDを利用するにあたり必ずする必要がある設定となります。
しかし、ここでいきなり躓く方も多いかと思います。私はそうでした(笑)
ボリュームタイプは、「シックボリューム」「シンボリューム」「静的ボリューム」の3種類がありますが、結論として応用性が一番高い
「シックボリューム」に設定しました。

とにかく初心者はここが難しいポイントだと思います。私はかなりつまずきました(笑)。下記の参考にさせて戴いた記事を見るとおおよそ理解は可能だと思います!
シックボリュームに設定するまでの流れ
ブラウザよりQNAPにログインし、「ストレージ&スナップショット」をクリック。その後、下記画像の通り「ストレージプールなし」をクリックします。
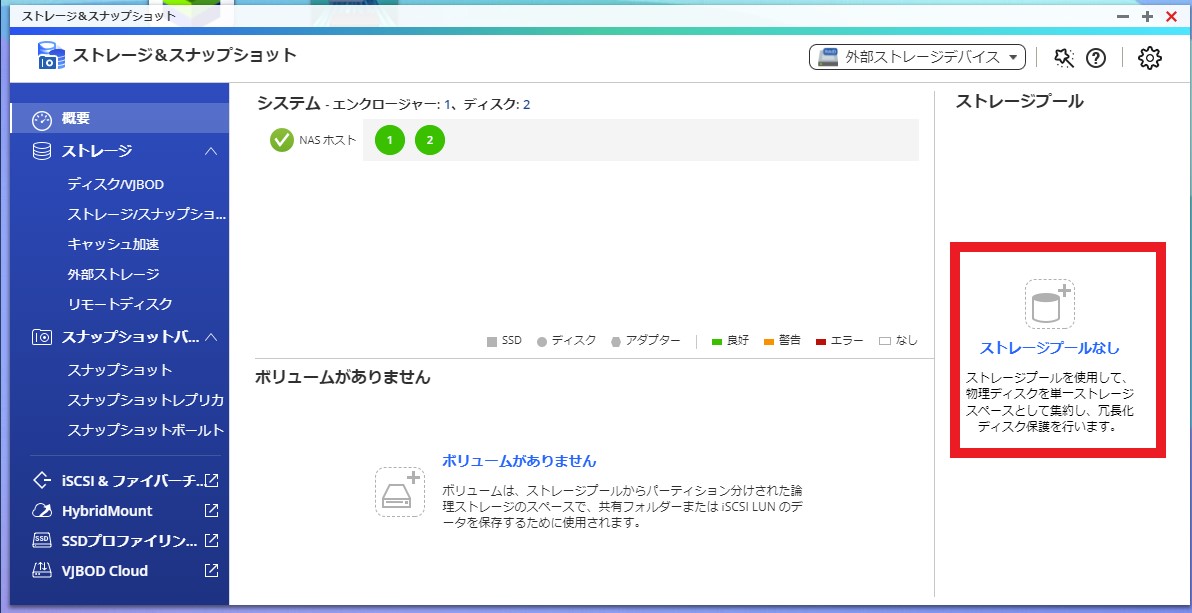
すると「ストレージプール作成ウィザード」が出てきて、何やら難しいワードが並んでいますが、こちらはそのまま「次へ」をクリック、スルーします
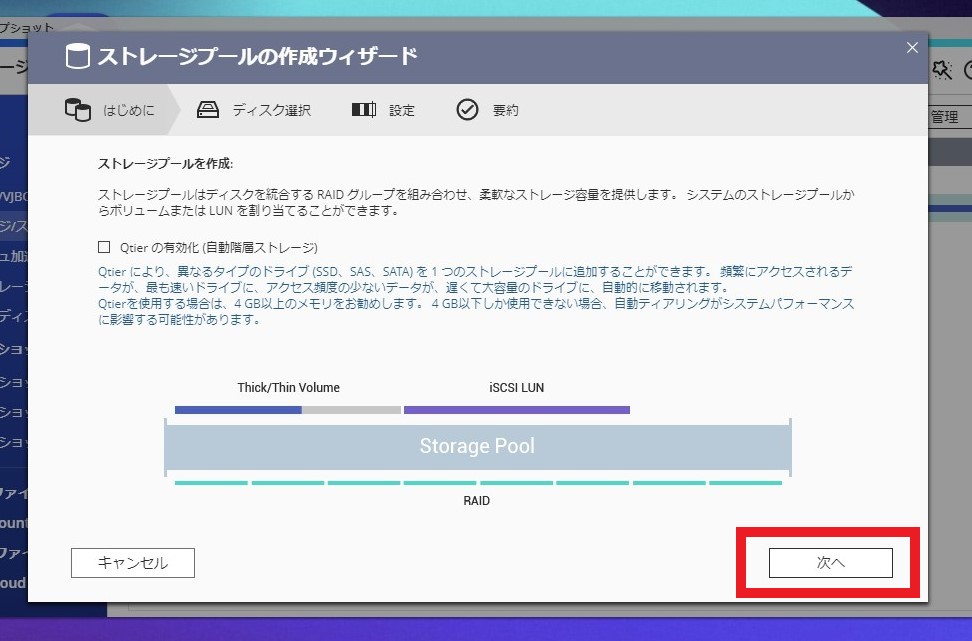
HDD2本でそれぞれ同じデータを持つRAID1での運用をしますので、ディスク1とディスク2にチェックを入れて、「TAID1」を選択します。
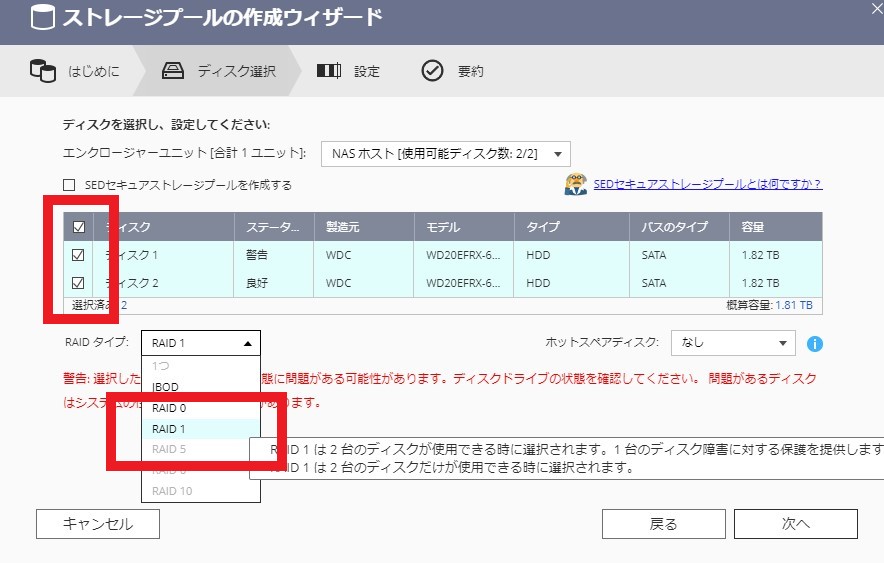

RAID1(通称:ミラーリング)
2台のHDDに全く同じデータを書き込むことによって「耐障害性」を強化したRAID方式のこと。 万が一、片方1台のHDDが壊れてしまっても、データが消失しないで済みます。
その後設定に移りますが、こちらは推奨設定になっていますので、「次へ」をクリックして、このまま進めます。
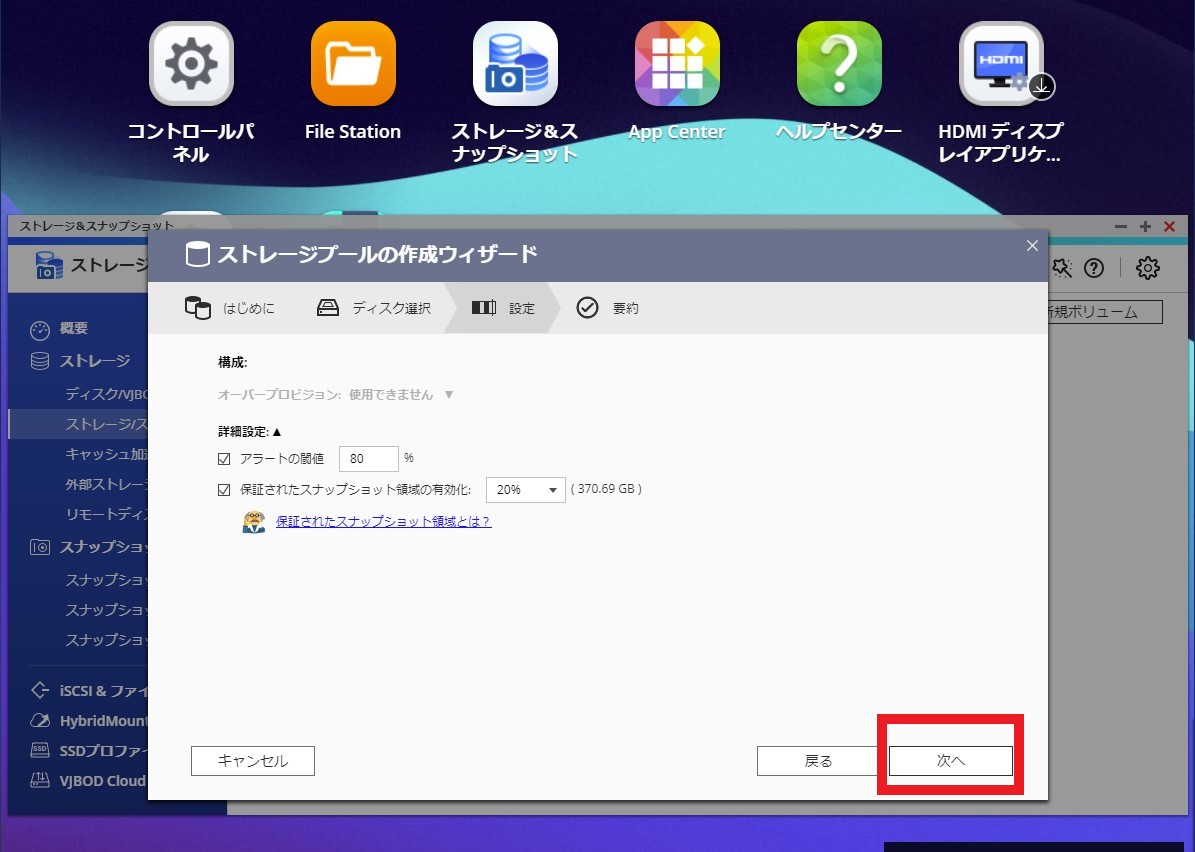
最後に「作成」をクリックして終了となります。RAID1設定完了まで数分程度かかります。
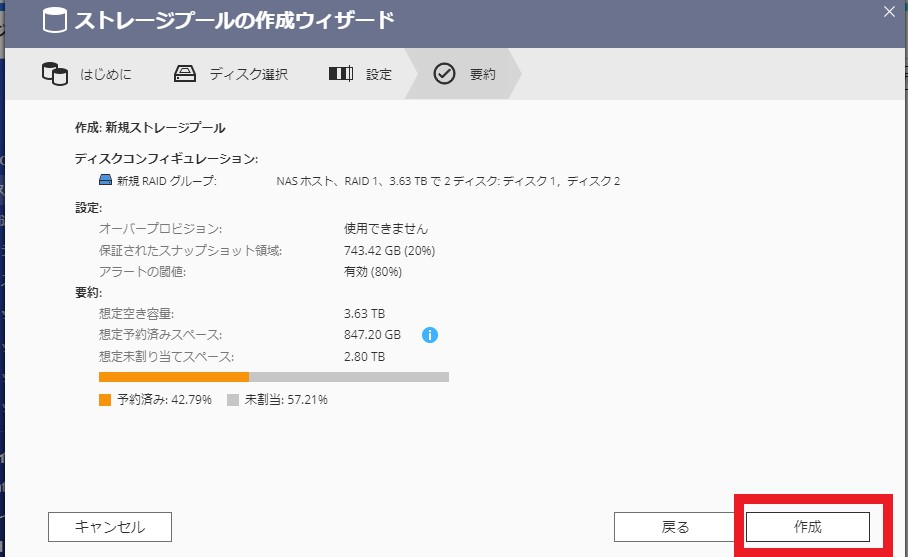
その後、下記画像のようになりますので「新規ボリューム」をクリックしてボリュームの作成を進めます。

シックボリュームタイプの変更をクリックすると「静的ボリューム」「シックボリューム」「シンボリューム」の選択画面となります。
QNAPのNASの性能を生かすのであれば「シックボリューム」に設定する一択でいいかと思います。という事で「シックボリューム」を選択して進みます。
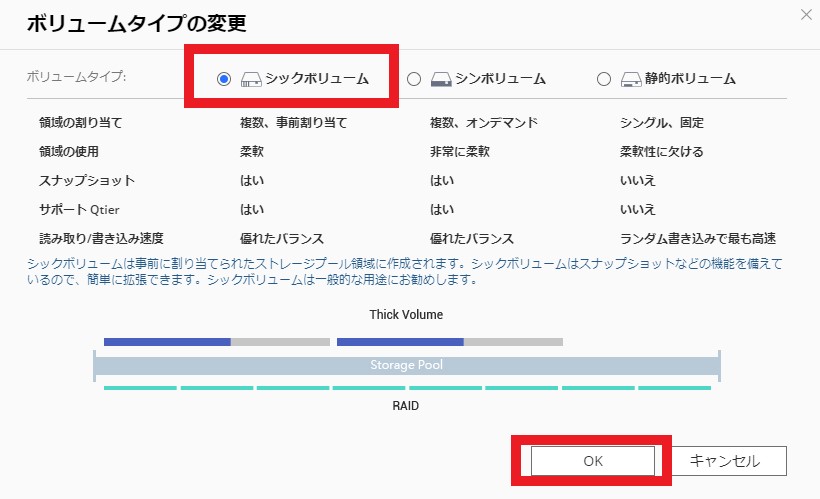
そのまま「次へ」をクリックして進めます。
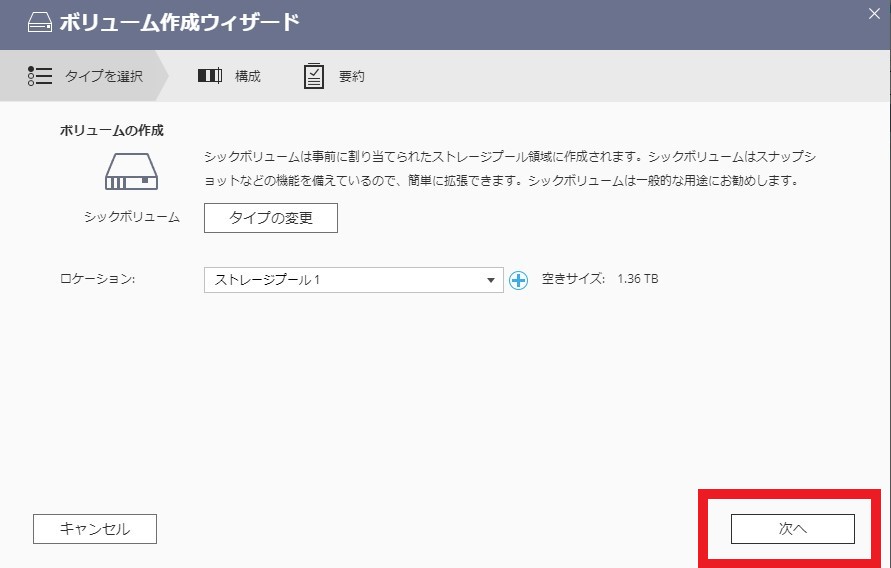
初期の構成が出てきます。「ボリューム」はHDD中の使用可能な領域となり、後から増減も可能となります。
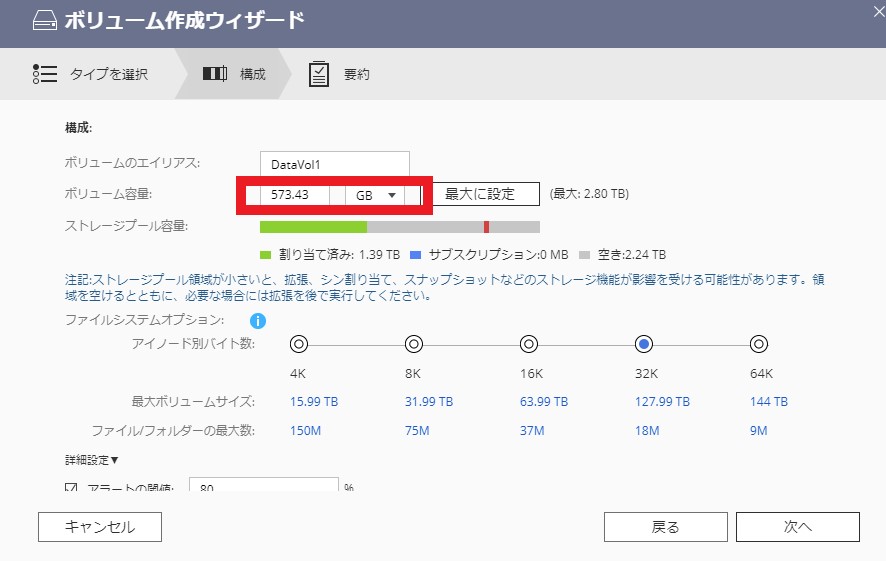
上の画像ではボリューム容量が573GBとなっていますが、最終的に2TBで設定しました。
下記画像にはうつっていませんが、スクロールすると「アラートの閾値」「暗号化」などの設定が出てきますが、こちらもそのまま進めます。
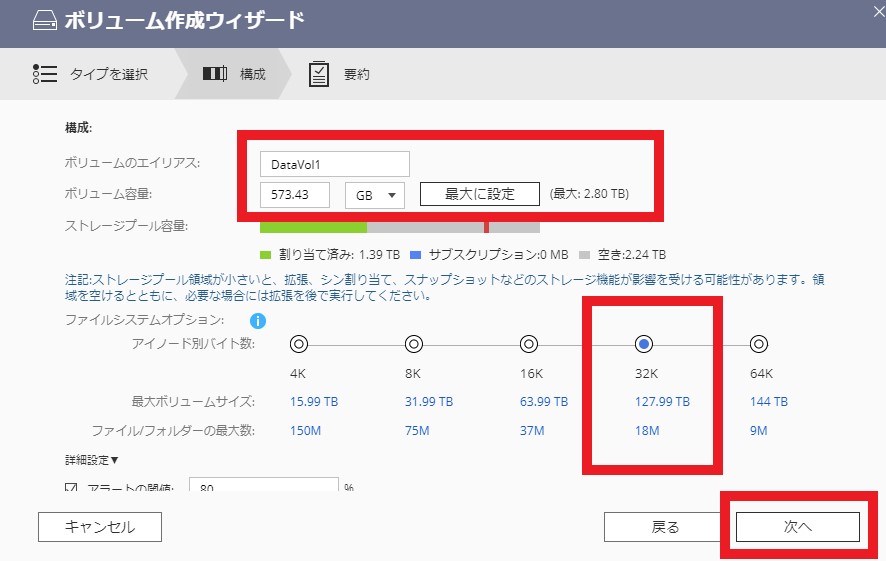
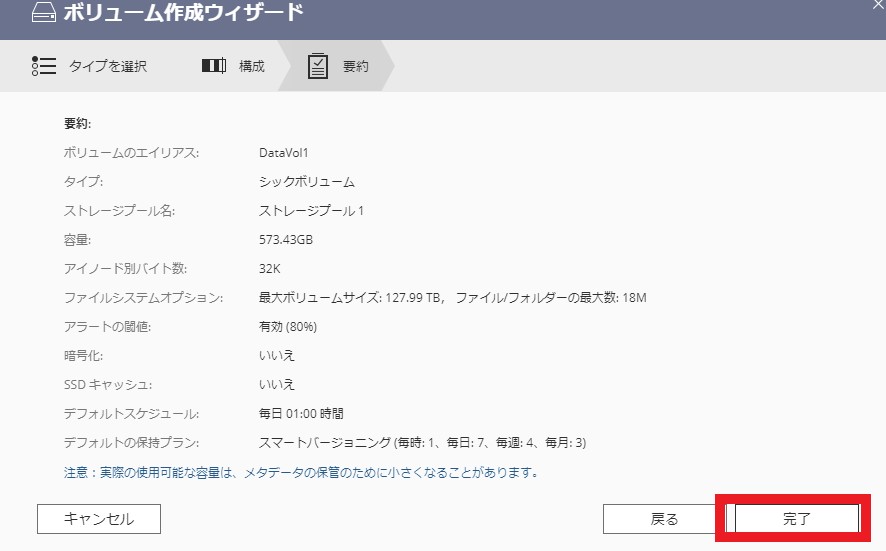
後ほどHDD交換作業を実施
初期設定度1台のHDDに警告が発生し、新たに購入する必要が出ました。古いNASの時から使用しており、下記画像にあるように電源投入より2,390時間経過しているので寿命とみていいかと思います。
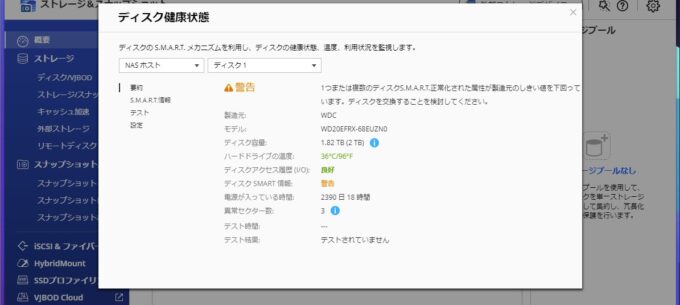
という事でこれまで使用していた2TBのWD製のRedから4TBにする事にしました。まだもう一方のHDDはエラーが発生していないのでそのまま使用することにします。
と思ったら少し時間をおいてもう一方のHDDにも警告が、、、
という事で、結局両方のHDDともに交換する事になりました・
次のHDDも同じWD製のRedにしようとしましたが、なにやらPlusの方がいいとの事で、今回はWDのNAS用HDDである「LHD-WD40EFZX」にしました。
おすすめ設定!私が行った内容とは?
アンチウィルスを有効にする
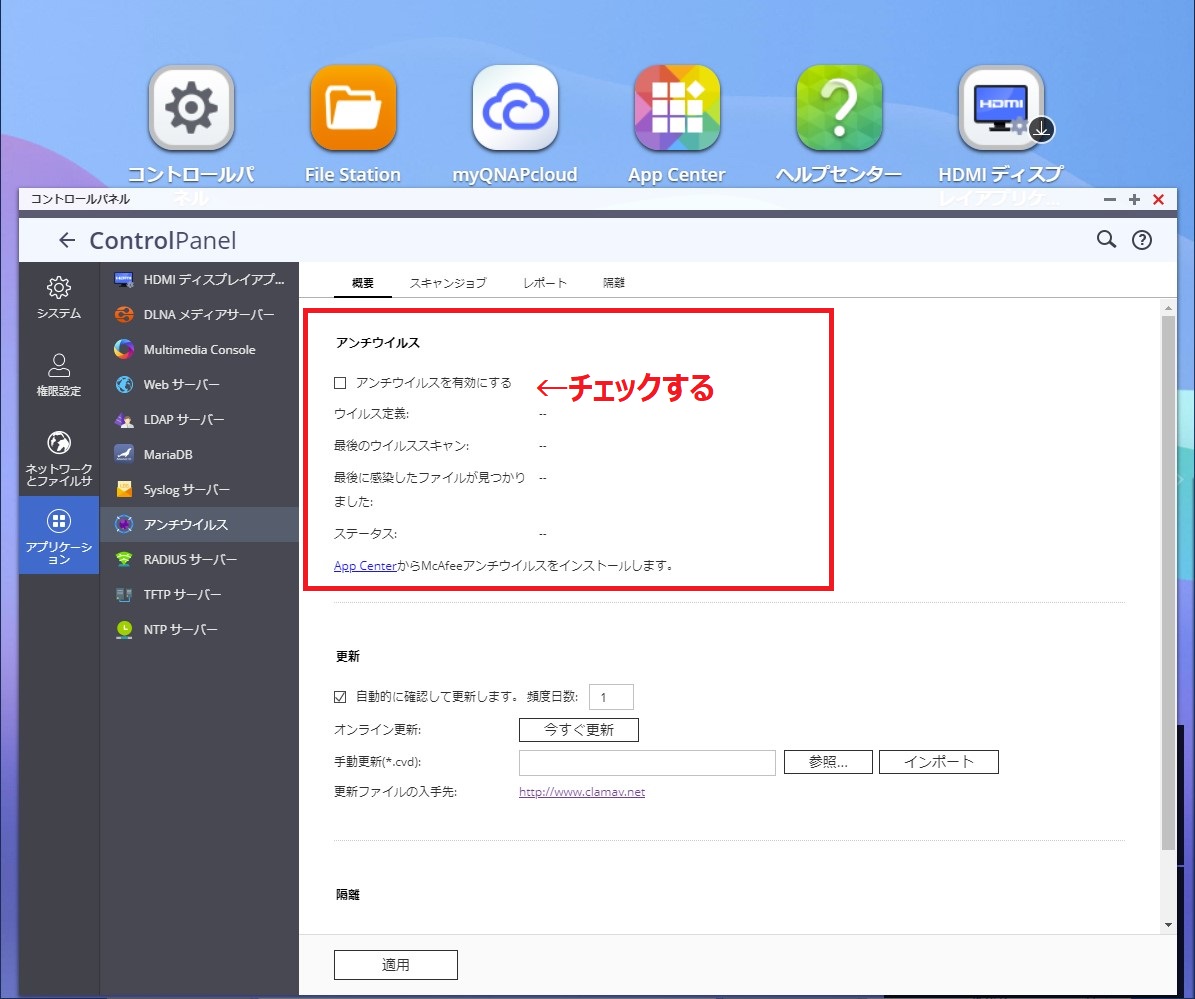
コントロールパネル>アンチウィルス(アプリケーション)
QNAP NAS純正機能として、アンチウィルス機能があり、チェックを入れるだけで有効化されます。
こちらは忘れずに行っておきましょう。
2段階認証の設定
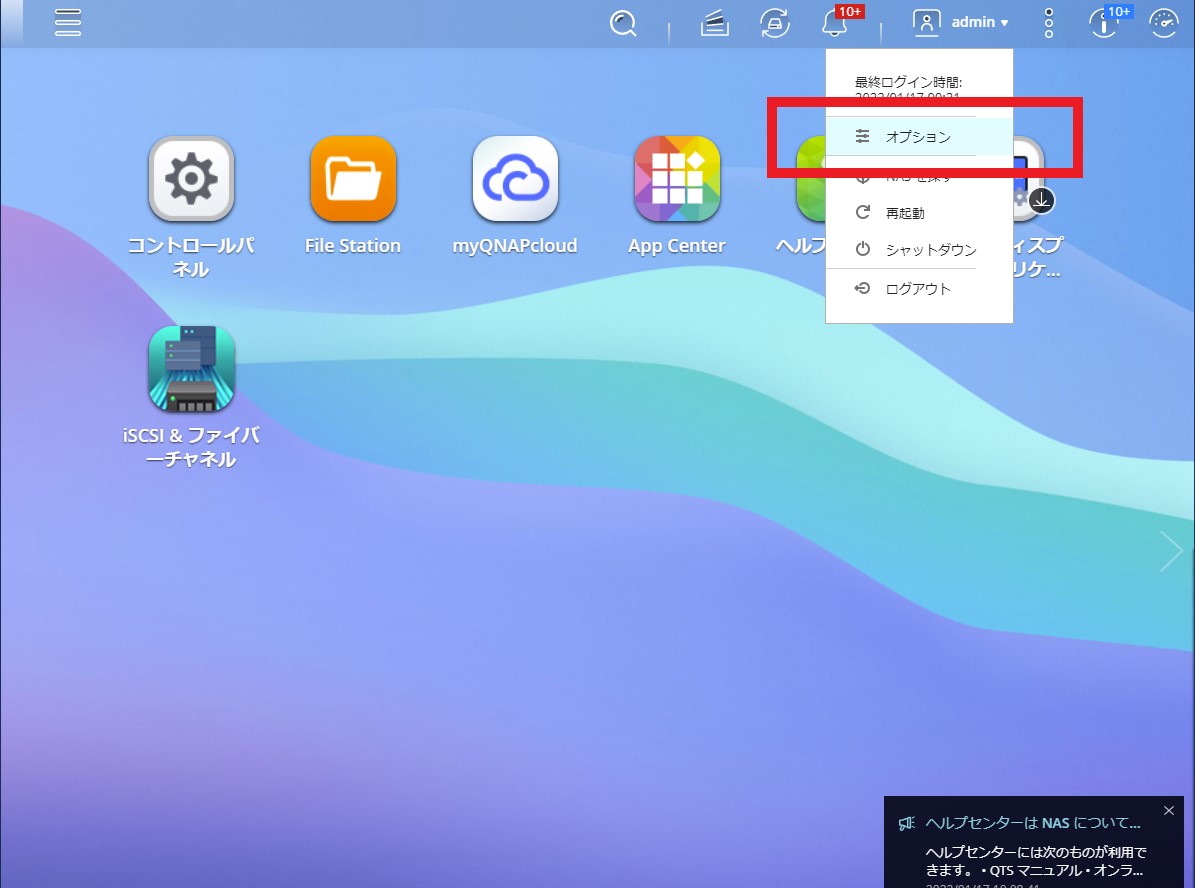
画面右上ユーザー名、オプションの「2段階認証」タブ
2段階認証を設定することで、NASにサインインする時には常にワンタイムセキュリティーコードが要求されます。
これにより不正ログインを防ぐことができるようになります。少しの手間になりますが、非常に効果的です。
自動ログアウトのアイドル時間設定
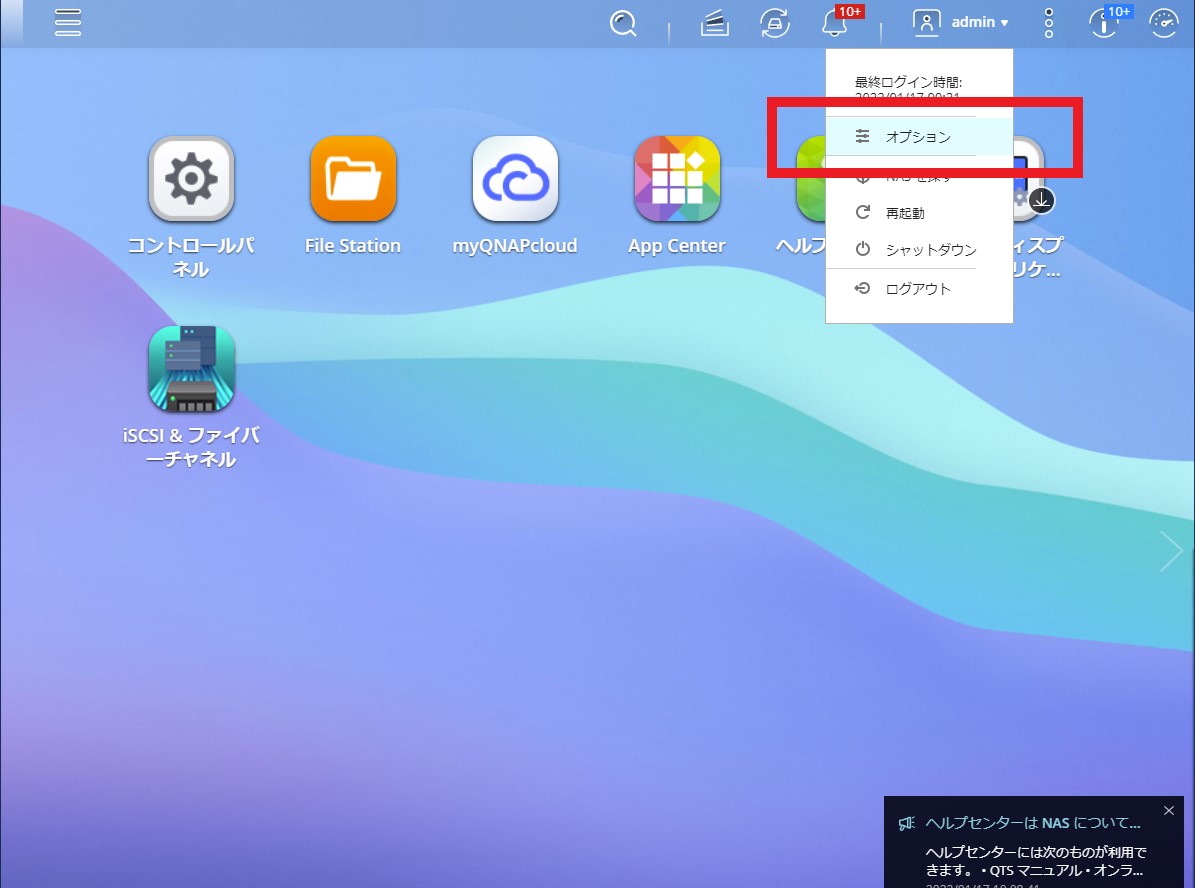
画面右上ユーザー名、オプションの「その他」タブ内
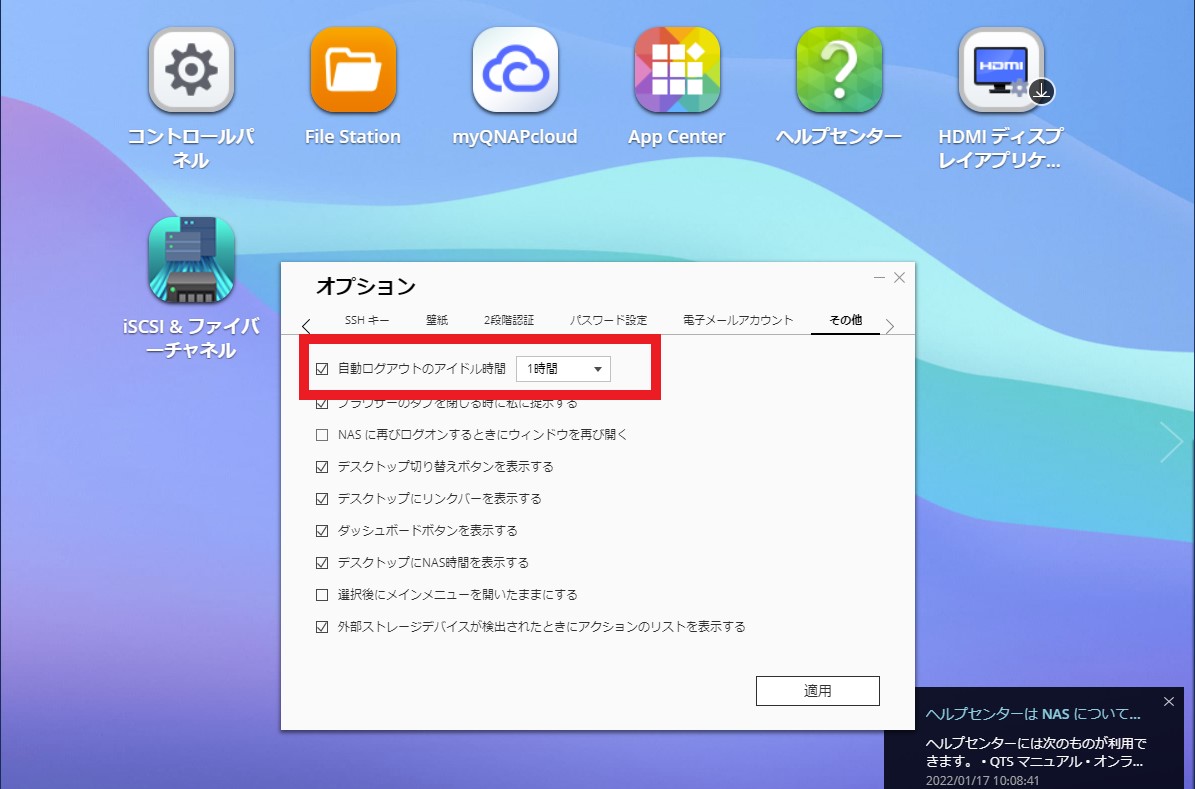
自動ログアウトまでの時間の設定が可能です。
Webサーバー機能の設定
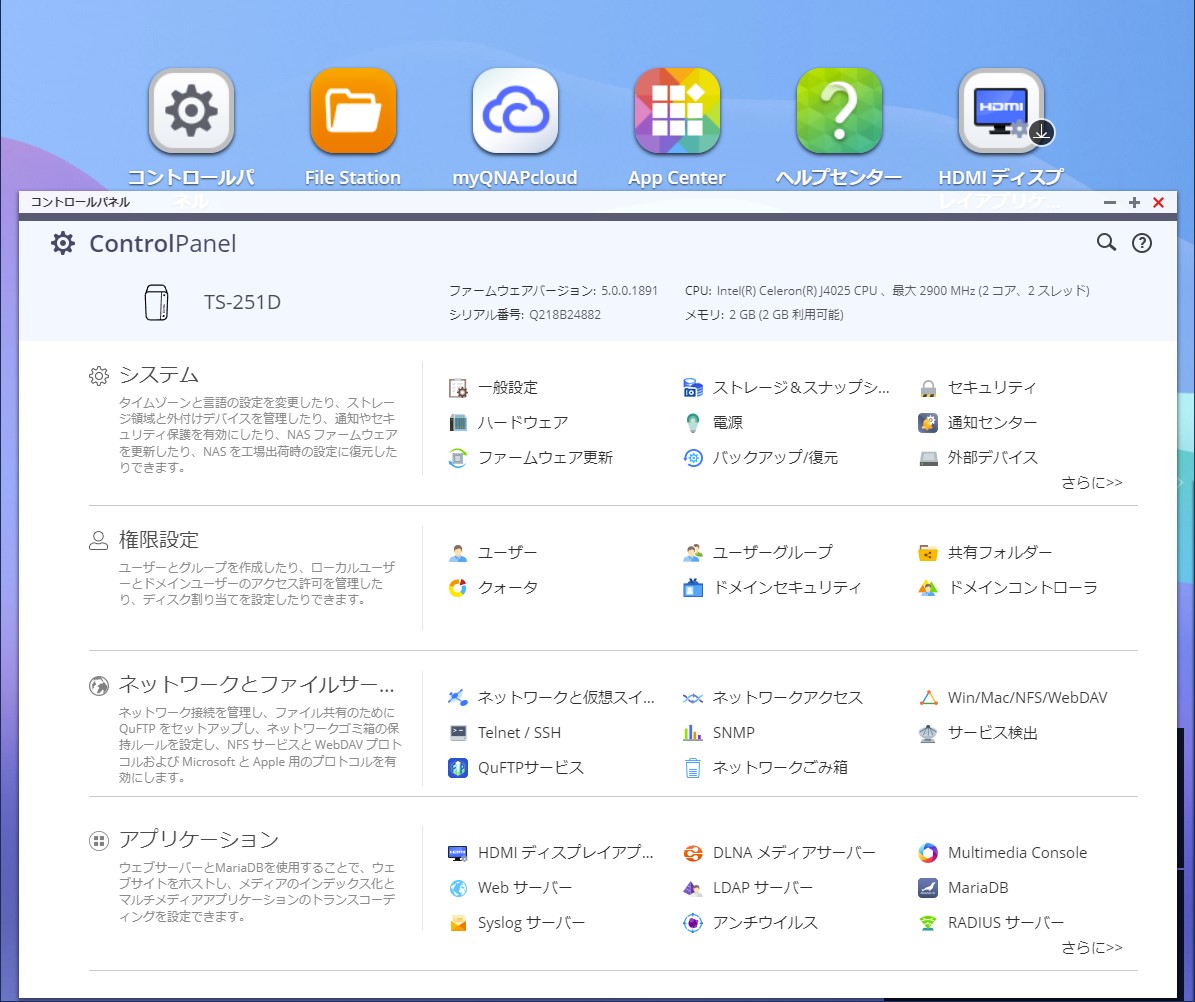
コントロールパネル>Webサーバー(アプリケーション)
自宅の外からNASにアクセスする予定がないのであれば、「Webサーバー機能を有効にする」のチェックを外し、アクセスを遮断したほうがセキュリティ的には安全となります。
SecurityCounselor(アプリ)のインストール
QNAPのNASを対象にしたマルウエア攻撃の診断、対策のためにインストールを実施しました。

こちらは完全に下記サイトを参考にさせていただき設定をしました。
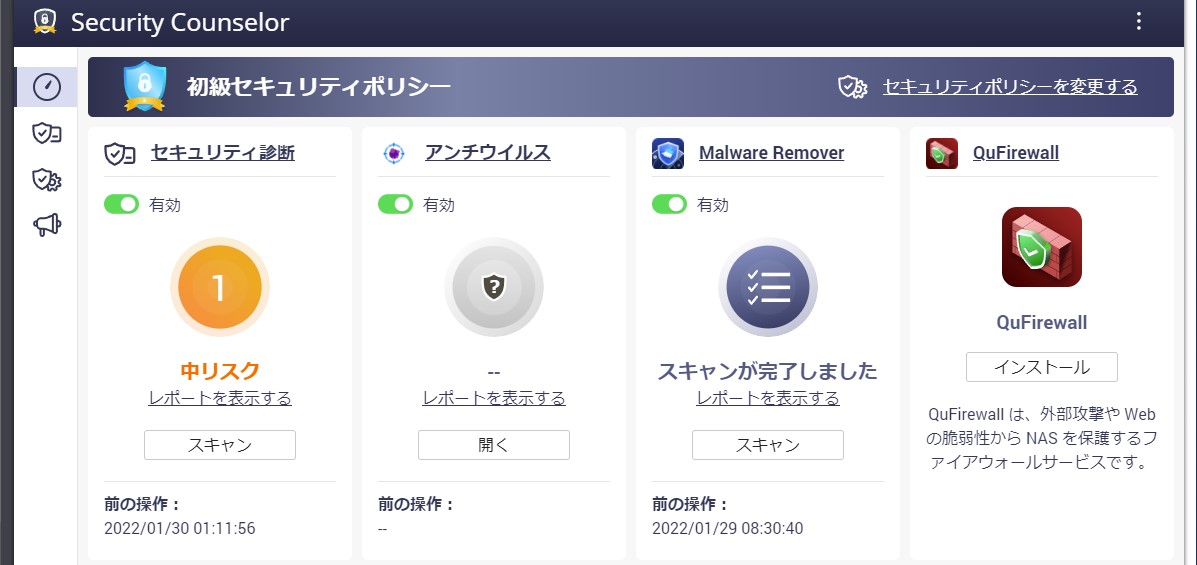
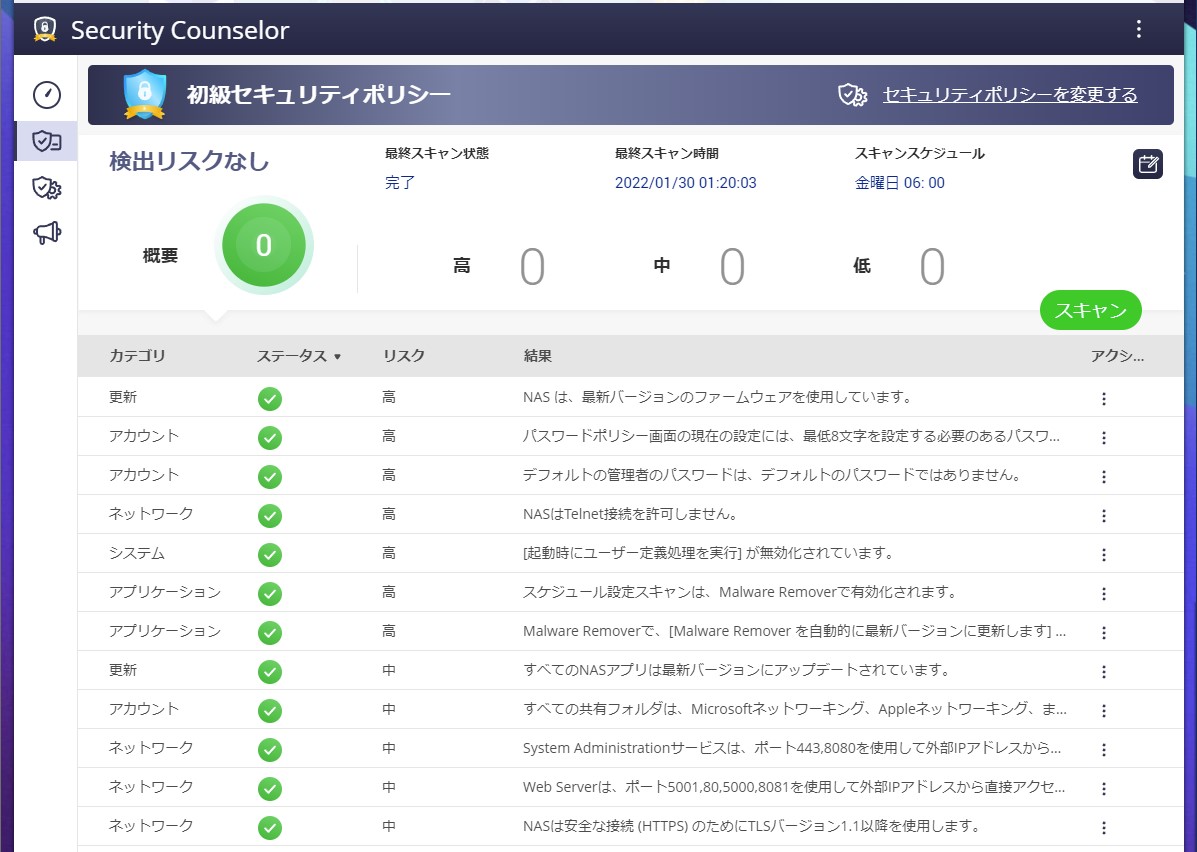
Qufirewall(アプリ)のインストール
firewallアプリをインストールしました。
バックアップの設定・実施
システムイメージのバックアップを作成
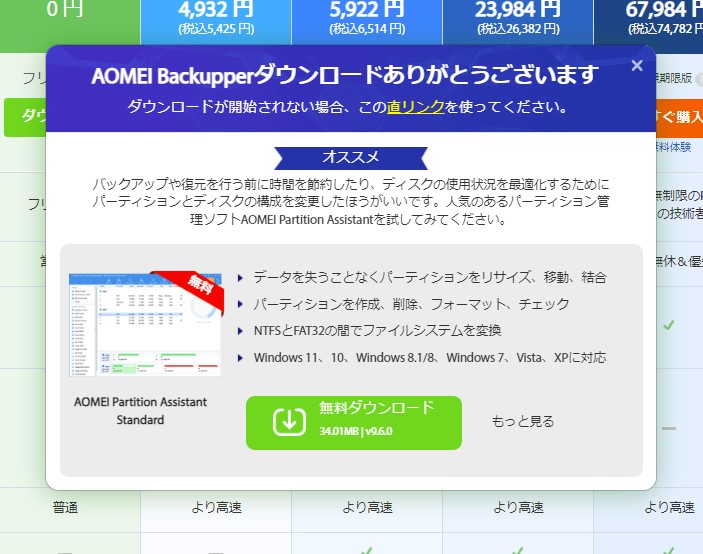
万が一、PCの調子が悪くなり再インストールなどしなければいけなくなった時に、今使っている環境を1から構築していくのって大変です。
使用しているプログラムをインストール、更新して辞書を入れて、セッティングしてなどなど1日がかりの作業になるのは確実です。
それは避けたい!
という事で、Windows10標準の機能としてある「システムイメージ」のバックアップ機能を利用して、現在の環境を丸ごとバックアップしようと思っていました。
しかしこの評判が良くないのと、公式よりWindows標準の「バックアップと復元」はMicrosoft非推奨となってしまっている事から、他の手段を検討しました。
AOMEI Backupper
無料版と有料版がありますが、無料版で十分対応が可能レベルとなります。
有料版だと差分バックパップに対応している事、古いバックアップファイルの削除機能がついているのが魅力的ですね。
>>> AOMEI公式ページ
という事で、私はAOMEI Backupper無料版をまずは導入して、問題ないことが確認できたのでProfessionalを購入しました。セールをやっているので5千円程度で購入できます。
のちのアップグレード方法は、メニューより「登録」をクリックして、ライセンスコードを入力します。
ちなみにプログラムをアンインストールしようとすると、半額になる特別リンクが表示されます。早く知りたかった。。。

※差分バックアップがオススメの理由
増分バックアップでは、バックアップ毎に増えていくデータにどれか1つでも異常が発生すると、復元する事できなくなるためです。
システムバックアップの方法
Acronis® True Image™ WD Edition
WDのHDDを使用している方であれば無料で利用できます。
データのバックアップ
回復ドライブは作成してありますか?
パソコンが立ち上がらなくなった時のために必要なものが「回復ドライブ」になりますが、現在使用しているPCを購入した時に作成していますか?
もし作成していないというのであれば、USBメモリ(32GB以上)が1つあれば簡単に作成出来ますので、必ず作成しておきましょう。
私はもれなく作成していなかったので(笑)NASを新しくするタイミングで作成しました。
おわりに
QNAP製のNASであるTS-251Dは、NSAの中ではリーズナブルでありながら高性能機であり、自宅用として使用するにはベストNASだと思います。
さらにメモリは2GBが標準なのですが、自分で簡単に増やすことが出来、さらに快適にNASが使用できるようになります。
メモリ増設についても記事化しますのでよかったらご覧ください。




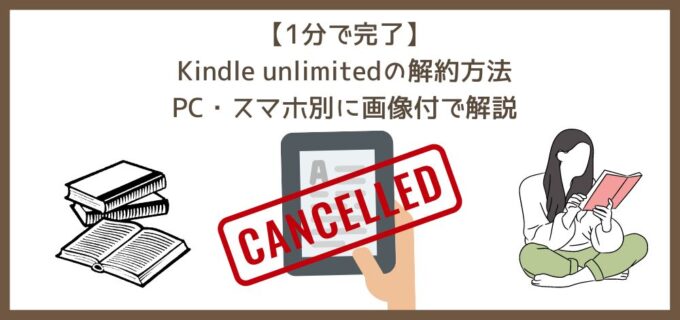


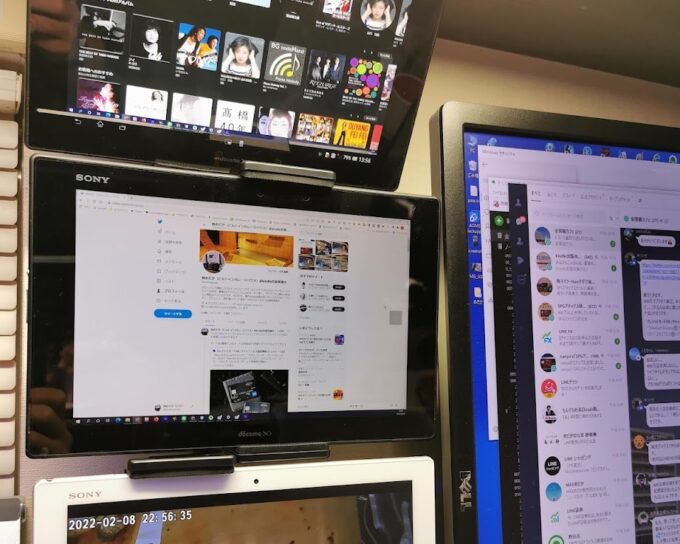
コメント